Falls du den Premium Support gebucht hast, ist dieser Abschnitt nicht für dich relevant. Wir übernehmen die Erstellung der FlexQueries für dich.
Überblick
Alle von VICTAR unterstützten Broker bieten Flex Queries an.
Alle Daten, die VICTAR in Buchungssätze umwandelt stellst du VICTAR über sogenannte Flex Queries bereit.
Die Erstellung einer VICTAR Flex Query erledigst du über die Webseite deines Brokers.
Anlegen
Nachdem du dich bei deinem Broker angemeldet hast, befindest du dich auf der Startseite.
Mit einem Klick auf ‚Performance und Berichte“ öffnet sich ein Menü. Dort klickst du ‚Flex-Queries‘ an.
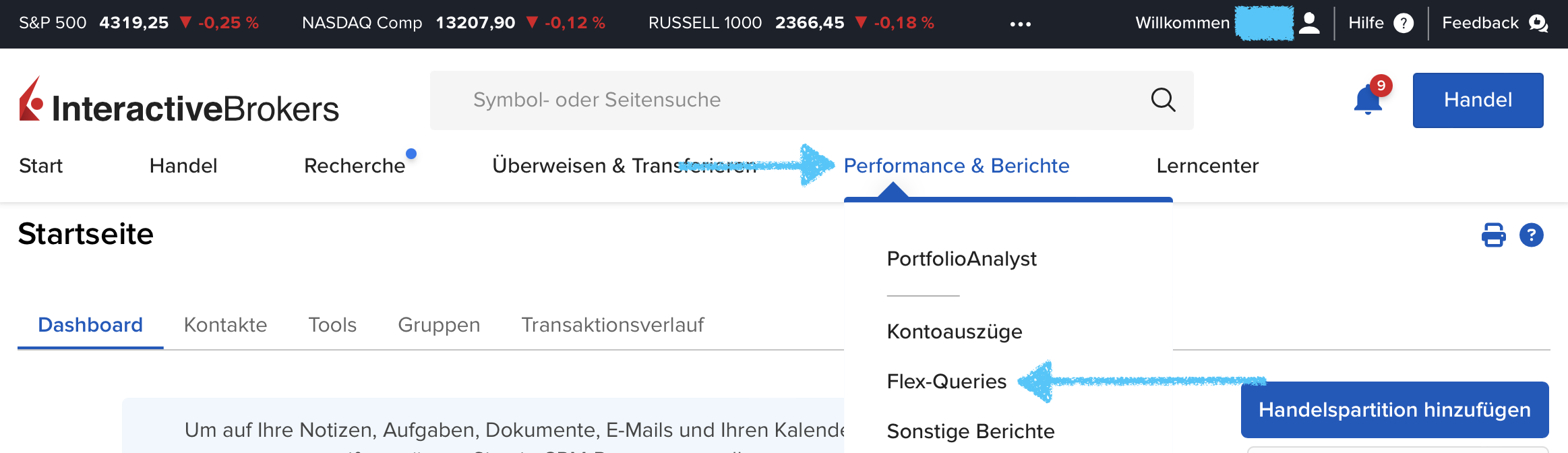
Über einen Klick auf das Plus-Icon legst du eine neue Kontoumsatz-FlexQuery an.
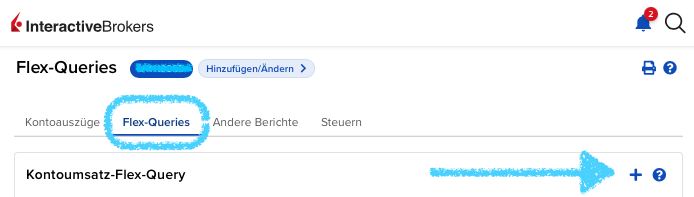
Danach darfst du einen Namen für deine neue Flex Query angeben. Den Namen kannst du frei wählen. Wir empfehlen die folgende Benennung:
Broker-Daten-Meine GmbH-U1234567
Dabei ersetzt du „Meine GmbH“ durch den Namen deiner Gesellschaft und „U1234567“ durch die U-Nummer deines Depots. Für den Namen ist nur eine begrenzte Anzahl an Zeichen erlaubt. Eventuell musst du den Namen deiner Gesellschaft abkürzen.
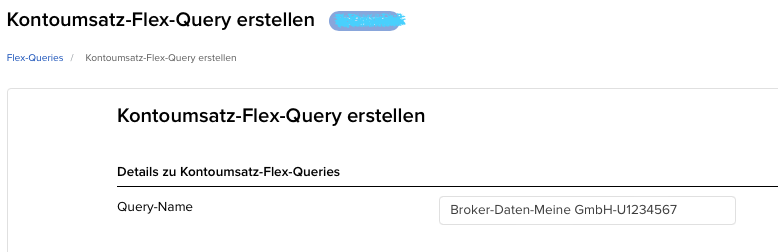
Direkt unter dem Eingabefeld für den Namen der Flex Query findest du eine Übersicht mit den Verfügbaren Abschnitten.
Im nächsten Schritt wählst du die Abschnitte für die neu angelegt Flex Query aus.
Abschnitte auswählen
Eine Flex Query besteht aus sogenannten Abschnitten. Von deinem Broker wird eine Übersicht der verfügbaren Abschnitte angeboten. Diese sieht typischerweise wie im folgenden Bild aus.
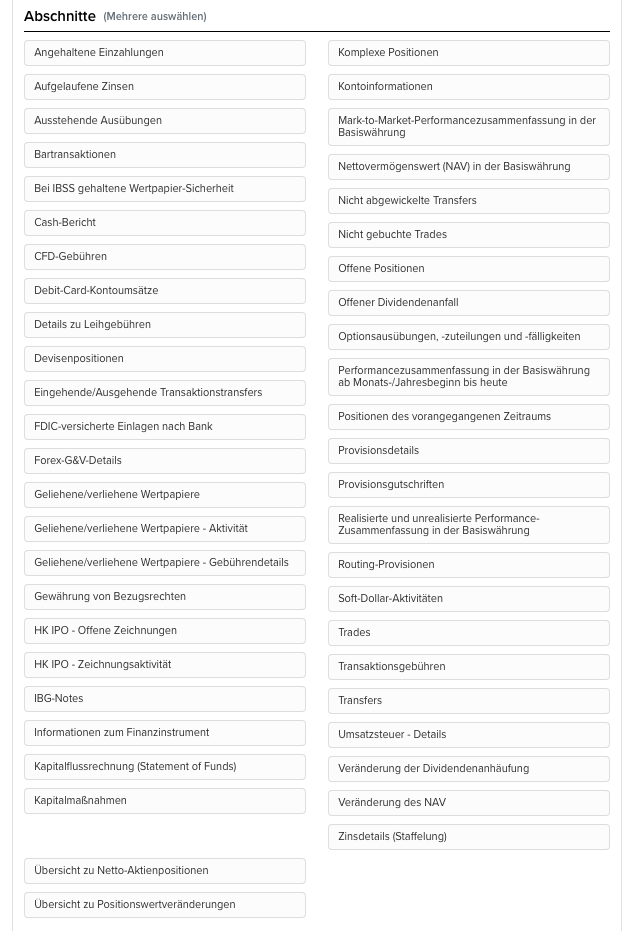
Die folgende Abbildung zeigt alle Abschnitte, die für eine VICTAR FlexQuery benötigt werden:
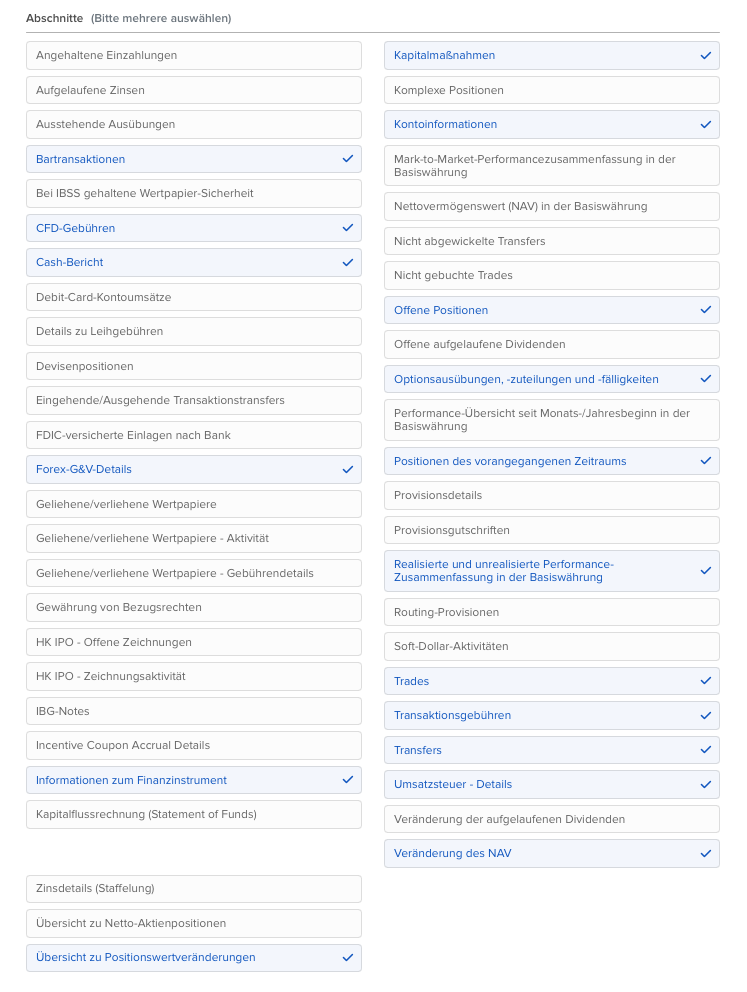
Klicke nacheinander auf alle benötigten Abschnitte.
Für jeden ausgewählten Abschnitt öffnet sich ein Dialog. Das folgende Bild zeigt Beispielhaft den Dialog für CFD Gebühren.
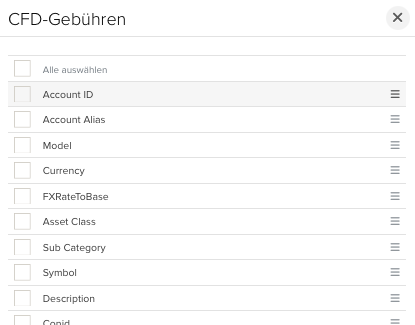
Klicke auf ‚Alle auswählen‘ um alle verfügbaren Informationen für den jeweiligen Abschnitt in deine VICTAR Flex Query einzuschließen.
Klicke anschließend auf ‚Speichern‘ am unteren Ende des Dialogs.
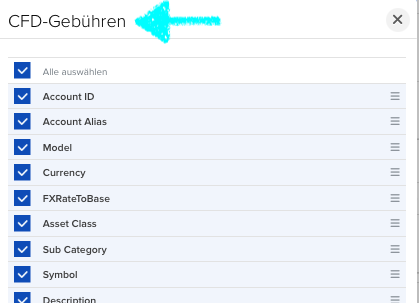
Der Abschnitt wird in der Übersicht mit einem Haken als ausgewählt markiert.
Bei einigen Abschnitten hast du weitere Optionen. In den folgenden Kapiteln siehst du welche Optionen du in diesen Fällen auswählen solltest.
Bartransaktionen
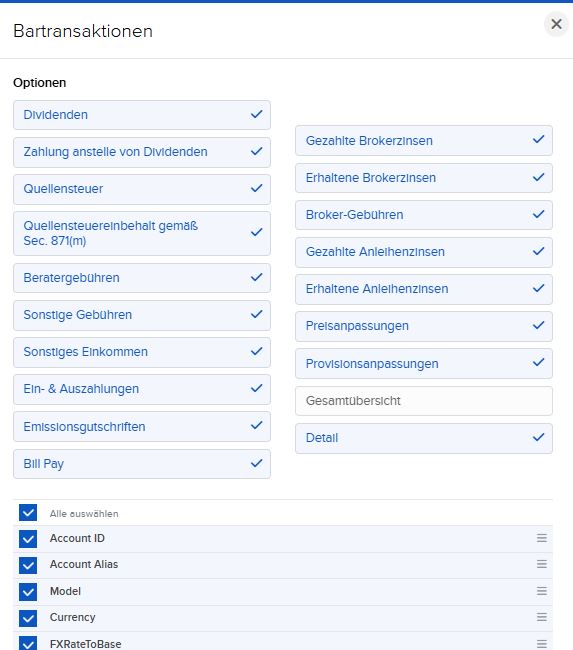
Cash Bericht
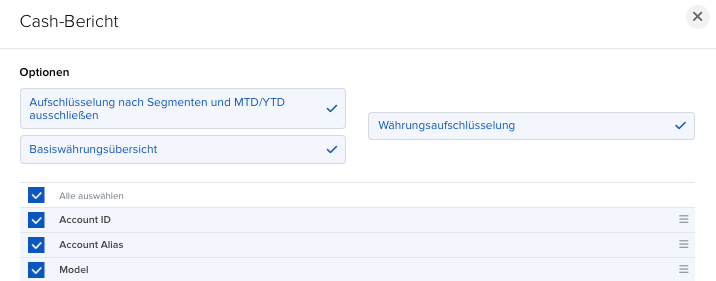
Forex G&V Details
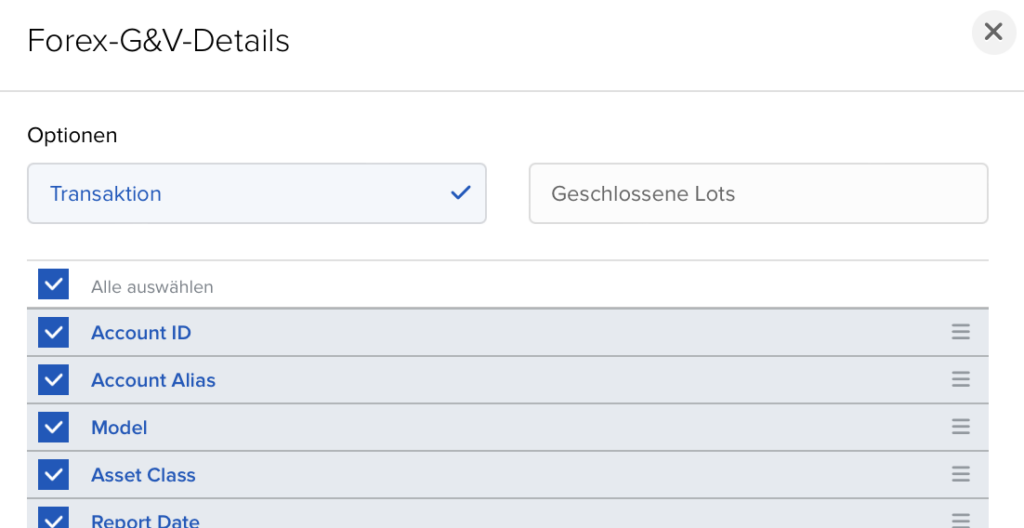
Kapitalmaßnahmen
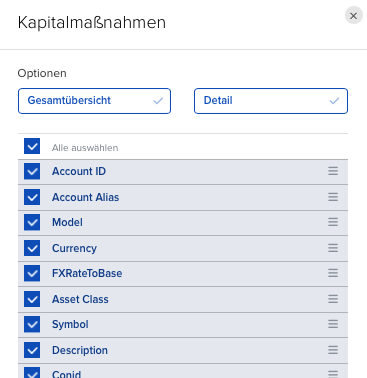
Offene Positionen
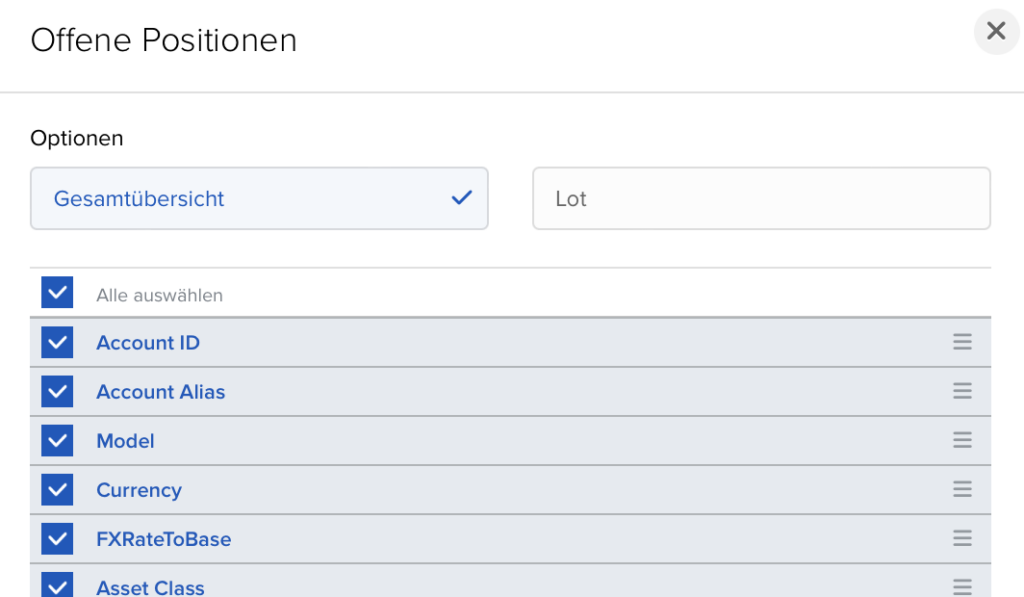
Realisierte und unrealisierte Performance-Zusammenfassung in der Basiswährung
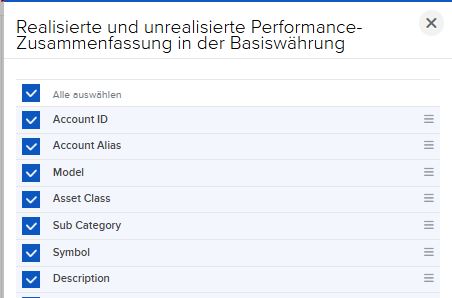
Trades
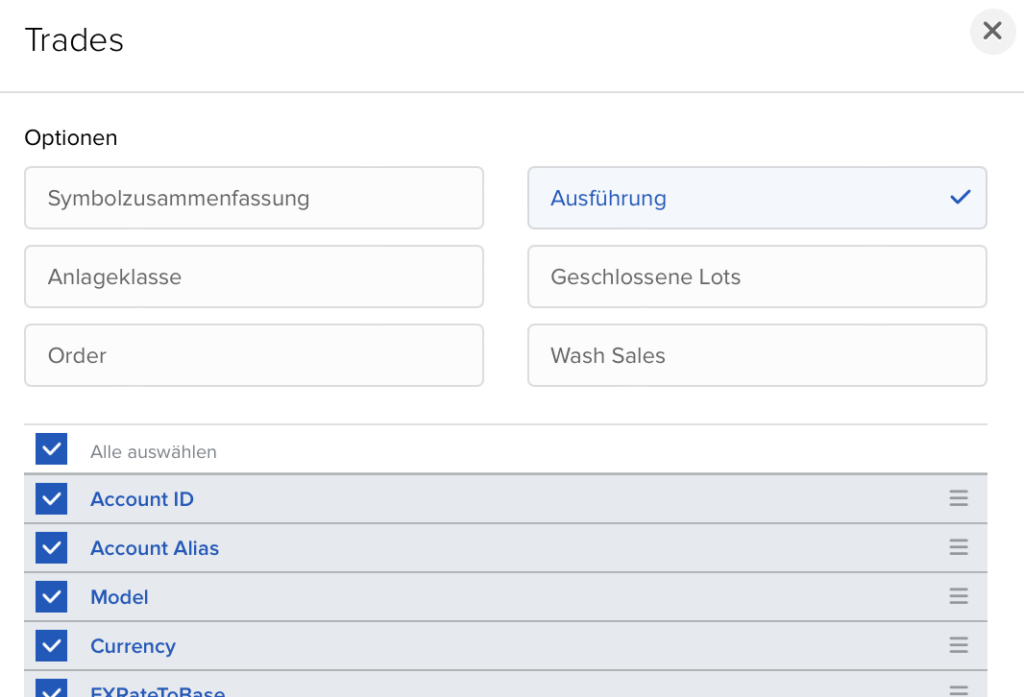
Transaktionsgebühren
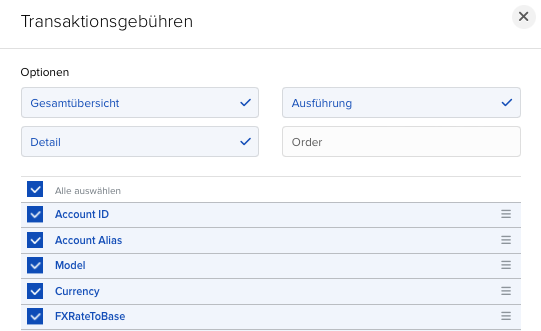
Transfers
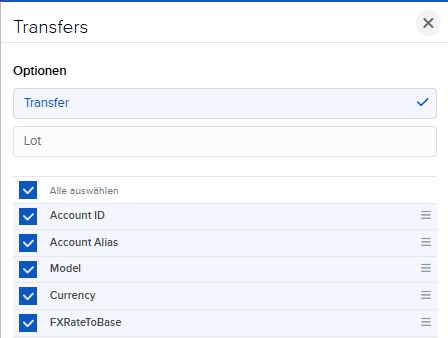
Veränderung des NAV
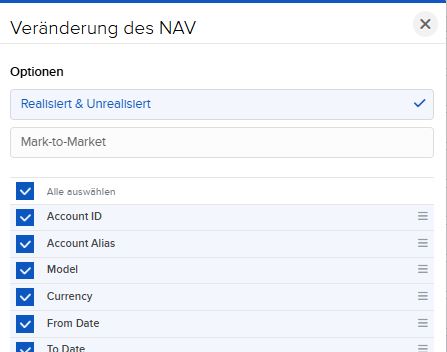
Im nächsten Schritte werden einige sehr wichtige Einstellungen für deine VICTAR Flex Query gesetzt.
Zustellungskonfiguration
In der Zustellungskonfiguration wählst du als Format ‚XML‘ aus.
Als Zeitraum wählst du den Zeitraum aus, der über die jeweilige FlexQuery abgerufen werden soll:
- ‚Letzter Monat‘ verarbeitet die Daten des letzten abgeschlossenen Handelsmonats
- ‚Jahresbeginn bis heute‘ verarbeitet die Daten seit Beginn des laufenden Jahres bis zu dem Tag, an dem die Daten der FlexQuery abgerufen werden
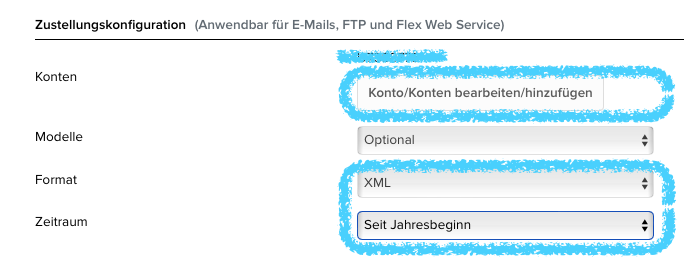
VICTAR kann mehrere Depots mit einer einzigen Flex Query verarbeiten. Falls du weitere Depots in die FlexQuery aufnehmen möchtest, kannst du dies über die Einstellung ‚Konten‘ tun.
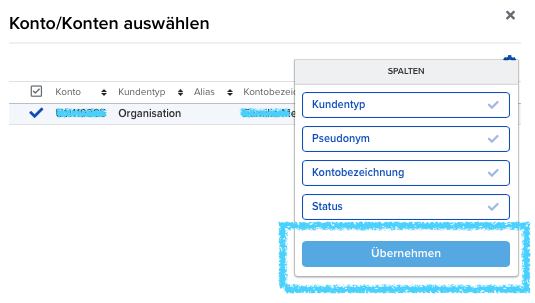
Allgemeine Konfiguration
Im letzten Schritt folgen die Einstellungen zur allgemeinen Konfiguration. Diese solltest du wie in der folgenden Abbildung einstellen.
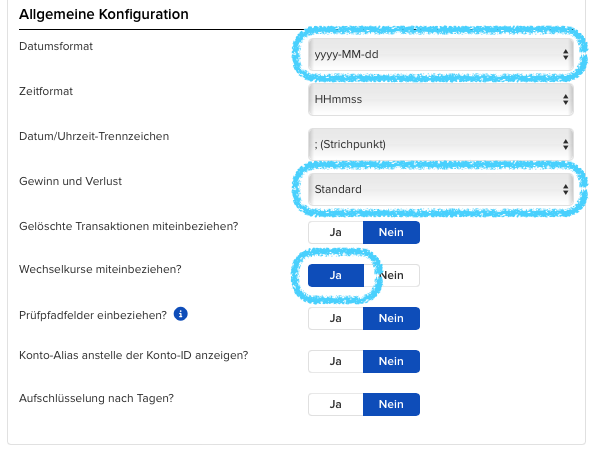
Nachdem du auf ‚Weiter‘ geklickt hast werden dir zusammenfassend die Details deiner VICTAR Flex Query angezeigt.
Flex-Query-ID
Insbesondere kannst du jetzt die Flex-Query ID für deine VICTAR Flex Query ablesen. Diese ID trägst du bei der Einrichtung der VICTAR App in das entsprechende Feld ein.
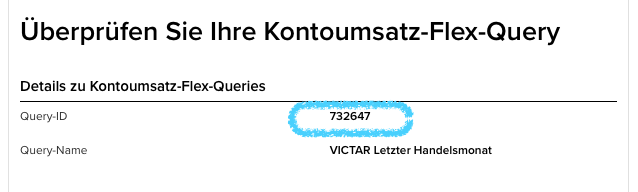
Flex-Query speichern
Du scrollst nun komplett nach unten an das Ende der Seite und speicherst die VICTAR Flex-Query mit einem Klick auf „Änderungen speichern‘.
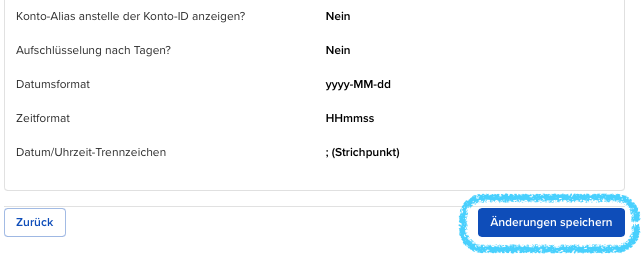
Herzlichen Glückwunsch! Du hast deine VICTAR Flex Query erfolgreich erstellt und gespeichert. Du kannst nun die Query-ID in der VICTAR App eintragen.